123 HP Setup
HP printers have long been at the forefront of the printing technology sphere, renowned for their reliability, diverse functionalities, and high-quality outputs. Their wide range of models, from simple inkjets for home use to complex laser printers for businesses, ensures there is an HP printer to meet every need. The popularity of HP printers can largely be attributed to their advanced features and consistent print quality, making them a top choice in both domestic and professional settings.
Proper setup of these printers is crucial and can be easily accomplished through 123.hp.com. Utilizing 123.hp.com setup ensures that your printer not only functions correctly but is also optimized for performance, security, and durability. A correct setup process extends the printer’s life and enhances its functionality, which can save time and reduce costs associated with printer errors and malfunctions.
This blog aims to guide you through the entire setup process of your HP printer. From unboxing to the final test print, we cover every step necessary for a successful 123 hp setup. We will navigate through 123hp.com setup, which includes downloading and installing the appropriate drivers and software for your specific printer model. Additionally, we will provide you with troubleshooting tips to resolve common issues that might occur during the setup process or in your day-to-day use of the printer. Whether you are setting up a new printer or updating an existing setup, this blog will provide all the information needed to ensure your HP printer is up and running effectively.
By following the detailed steps provided in this blog, you’ll maximize the efficiency of your printer through 123 hp printer setup, ensuring that it performs well and remains dependable for all your printing needs. Whether you’re printing vivid color documents, sharp text, or anything in between, a properly set up HP printer is a key component in achieving excellent results.
Preparing for Installation via 123 HP Setup
Before diving into the 123 hp setup process, it’s essential to ensure that all necessary preparations are in place. This foundational step not only facilitates a smoother installation but also ensures that your HP printer functions optimally right from the start. Preparing for the installation involves a few key tasks, such as verifying system requirements, gathering necessary materials and information, and adhering to safety guidelines.
-
Checking System Requirements for HP Printer Software
The first step in preparing for your 123 hp setup is to check the compatibility of your computer system or mobile device with the HP printer software. This ensures that the software will run smoothly on your system without causing disruptions or performance issues. You can find the specific system requirements listed on 123.hp.com under your printer model’s support page. Typical requirements may include a certain version of the operating system, available disk space, and a specific processor type. Ensuring your system meets these requirements is crucial for successful software installation and printer operation.
-
Gathering Necessary Materials and Information
Before starting the 123 hp printer setup, you should gather all necessary materials and information. This includes:
-
-
Wi-Fi credentials:
If you are planning to connect your printer to a wireless network, having your network name (SSID) and password readily available is essential.
-
HP account information:
If you have an HP account, ensure you have your login details handy. If not, consider creating one on 123.hp.com to manage your printer more effectively and access exclusive updates and features.
-
Printer accessories and cables:
Ensure that all cables (USB or Ethernet) and any other accessories that came with the printer are within reach.
-
-
Safety Tips and Initial Printer Preparations
Safety should always be a priority when setting up new hardware. Here are a few safety tips to consider during your 123 hp setup:
-
-
Location selection:
Place the printer on a stable, level surface in an area that has adequate ventilation and is free from direct sunlight.
-
Handling:
Be careful when handling the printer’s internal and movable parts. Follow the manual’s instructions to avoid any damage.
-
Electrical safety:
Ensure that your power source is stable and that you are using the recommended power cable and adapter provided with your HP printer.
-
Before powering on your printer, remove all packaging materials, protective tapes, and plastic films. Check for any loose or unnecessary packaging inside the printer compartments and paper trays. This not only prevents paper jams but also ensures no foreign materials are inside the printer that could potentially harm its internal mechanics.
By thoroughly preparing for installation, you ensure a seamless 123hp setup process. These initial steps not only pave the way for a smooth setup via 123hp.com but also help maintain the integrity and longevity of your HP printer, ensuring it delivers high-quality printing performance right from the start.
Initial Steps for 123 HP Printer Setup
Properly setting up your HP printer is crucial to ensure it functions effectively and efficiently. The initial 123 HP printer setup is a straightforward process that involves several key steps. By following these carefully, you will prepare your printer to deliver high-quality prints from the start. This setup process, crucially supported by 123.hp.com, includes powering your printer, loading paper, installing cartridges, and configuring settings for optimal use.
-
Connecting the Printer to Power:
Start your 123 hp setup by positioning your printer near a reliable power source. Ensure the area is dry and free from potential water spills to avoid any electrical hazards. Connect the printer to the power outlet using the original power cable provided in the box. It’s important to use the manufacturer-provided cables to avoid any electrical issues or damage.
-
Loading Paper into the Input Tray:
Once your printer is connected to power, the next step in the 123hp setup is to load paper into the input tray. First, adjust the paper tray’s guides so that they match the size of the paper you are using, which helps prevent paper jams and misfeeds. Place the paper stack into the tray and gently adjust the guides to ensure they are snug but not too tight against the paper. This ensures the printer can feed paper smoothly.
-
Installing Ink or Toner Cartridges:
Installing the ink or toner cartridges is an important step in the 123 hp printer setup. Open the cartridge access door and wait for the cartridge carriage to move and come to a halt. Remove the cartridges from their packaging, being careful to only touch the black plastic to avoid clogging or damaging the ink nozzles. Insert the cartridges into their respective slots until they click into place, ensuring they are firmly and correctly installed.
-
Powering on the Printer and Configuring Initial Settings:
With the cartridges and paper in place, power on your printer. The first time it powers up, you may need to select a language, set the date/time, and choose other basic settings via the printer’s display panel. These steps are crucial as they tailor the printer’s functions to your specific needs and are easily navigable through the guided setup available on com.
-
Ensuring the Printer’s Physical Setup Aligns with Safety and Functional Guidelines
It is essential that your printer’s physical setup adheres to safety and functional guidelines to ensure optimal performance. This includes:
-
- Ensuring there is adequate space around the printer for ventilation and to avoid overheating.
- Keeping the printer away from direct sunlight and moisture.
- Regularly cleaning the area around the printer to keep dust and debris from entering the device.
These initial setup steps provided by 123.hp.com are designed to optimize your HP printer’s performance and longevity. By correctly connecting to power, loading paper, installing cartridges, and configuring the printer, you set the stage for a reliable and efficient printing environment. Always refer to 123hp.com setup for detailed guidance and additional resources to enhance your setup experience, ensuring that your HP printer operates at its best from the start.
Connecting Your HP Printer to a Network
Ensuring your HP printer is connected to a network is crucial for leveraging its full capabilities. Whether through USB, Wi-Fi or Ethernet, 123.hp.com offers detailed instructions to facilitate the setup process for network connectivity. This section provides step-by-step guidance on how to connect your HP printer to a wireless network using either Wi-Fi Protected Setup (WPS) or the HP printer software, and addresses common connectivity issues to ensure a smooth 123 hp printer setup.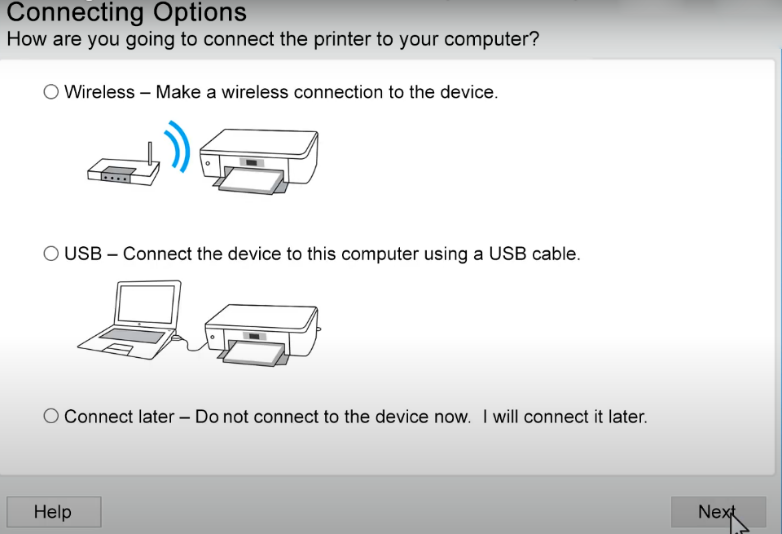
-
Connectivity Options
-
-
USB:
This direct connection method is perfect for single-user setups where no network is required, making 123 hp printer setup straightforward via USB.
-
Wi-Fi:
Ideal for multiple users, a wireless connection allows flexible placement of your HP printer and easy access across various devices.
-
Ethernet:
Opt for an Ethernet connection for your HP printer if you require a stable and fast network, particularly suited for busy office environments.
-
-
Connecting to a Wireless Network via Wi-Fi Protected Setup (WPS)
-
-
Ensure Compatibility:
Verify that both your wireless router and HP printer support WPS. This feature simplifies the 123 hp setup by establishing a secure connection without the need to input Wi-Fi credentials.
-
Engage WPS on Your Router:
Press the WPS button on your router to initiate the connection.
-
Use the Printer’s Control Panel:
Navigate to the wireless settings in your HP printer’s control panel. Choose ‘Wi-Fi Protected Setup’ and follow the prompt to press the WPS button, facilitating an easy 123hp setup.
-
Connection Confirmation:
Your HP printer will display a confirmation once it successfully connects to the Wi-Fi, indicating a successful 123 hp setup.
-
-
Connecting via HP Printer Software
-
-
Software Installation:
Download and install the necessary HP printer software from 123.hp.com, tailored to your specific printer model.
-
Network Selection:
During installation, select ‘Wireless’ as the preferred network type to align with your 123 hp printer setup requirements.
-
Software Guidance:
The installation software will guide you through setting up a wireless connection, ensuring you input your Wi-Fi credentials as part of the 123hp setup.
-
Finalize Setup:
Complete your 123 hp setup by following the on-screen instructions to finalize the wireless connection, possibly including a test page print to confirm everything is set correctly.
-
-
Resolving Connectivity Problems
-
-
Printer Not Found:
If your HP printer is not detected during the 123 hp setup, ensure it is on and connected to the same Wi-Fi network as your computing device. Reboot your router and HP printer to refresh connections.
-
Wi-Fi Issues:
Address Wi-Fi disconnections or slow speeds by checking for device interference and confirming that your HP printer is within a reliable range of your router.
-
WPS Connection Failures:
If WPS fails during your 123hp setup, press the WPS button within the required timeframe, or reset your HP printer’s network settings and attempt the process again.
-
By following these enhanced instructions from 123.hp.com, you can efficiently connect your HP printer to your preferred network. Each connectivity option provides a reliable method to ensure that your 123 hp setup is successful and your HP printer operates optimally in any given environment.
Also Read: WPS Pin in HP Printer
Using 123.hp.com for Software and Driver Downloads
Proper installation of the latest drivers and software is important for making sure that your HP printer performs optimally. 123.hp.com provides a straightforward pathway for downloading and installing these critical components. Follow these steps to navigate the 123 hp printer setup process effectively: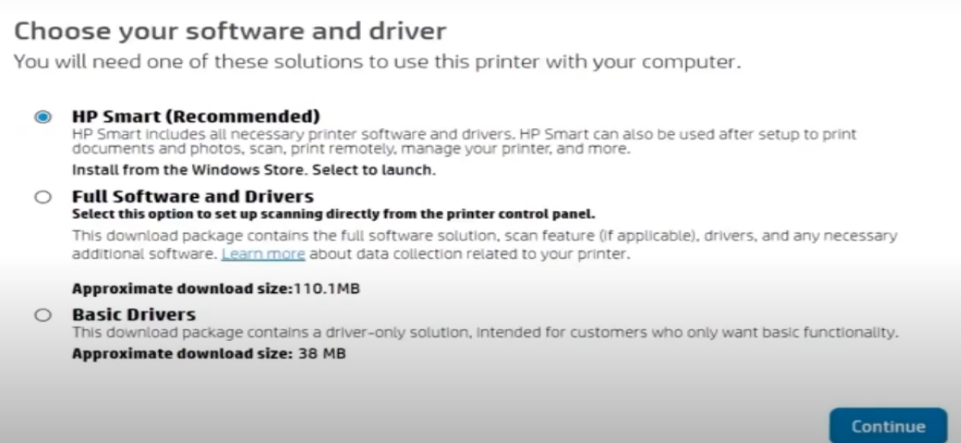
-
Navigating to 123.hp.com
-
Open a Browser:
Launch your preferred web browser on your computer or mobile device.
-
Visit the Website:
Type hp.com in the address bar and press enter to access the official HP setup page.
-
-
Entering Your Model Number
-
Find the Input Field:
Look for a field labeled “Enter your device’s model number” on hp.com.
-
Enter Model Number:
Input the exact model number of your HP printer. This is usually located on the printer’s body and includes a combination of letters and numbers.
-
-
Downloading Appropriate Drivers and Software
-
Search for Your Model:
After entering the model number, press the search button to find your specific printer model’s software and drivers page.
-
Select Software/Drivers:
Review the list of available software and drivers. Ensure you select the latest versions for enhanced functionality and security.
-
Download:
Click the download button next to the desired software or driver to begin the download process.
-
-
Installation Process for Software and Drivers
-
Open Downloaded Files:
Once the download is complete, navigate to the downloaded file and open it to start the installation.
-
Follow Installation Wizard:
The com setup wizard will guide you through the installation. Follow the steps, which will include:
- Agreeing to license terms.
- Choosing installation type (standard or custom).
- Selecting installation destination.
-
Connect Your Printer:
Make sure that your printer is connected to your computer via USB or network to allow the software to detect the printer during installation.
-
Complete Installation:
Continue following the wizard instructions until the installation is complete, possibly culminating in printing a test page to confirm everything is set up correctly.
-
By adhering to these structured steps from 123.hp.com, you can ensure that your 123 hp setup is handled efficiently, empowering your HP printer with all necessary tools to deliver outstanding performance and reliability. This methodical approach to the 123hp setup not only simplifies the process but also optimizes your printer’s capabilities.
Configuring Your Printer on Your Computer or Mobile Device via 123.hp.com
After successfully navigating the 123 hp setup, the next critical step is configuring your HP printer across various devices and operating systems. Whether you’re using Windows, macOS, Linux, iOS, or Android, proper configuration ensures that your printer functions efficiently and is recognized as the default device. This segment will guide you through the steps to add your HP printer to different systems and provide tips to optimize your printing settings.
-
Configuring Your HP Printer on Various Operating Systems via 123hp.com Setup
-
-
Windows:
-
Add Printer:
Go to ‘Control Panel’ > ‘Devices and Printers’ > ‘Add a Printer’.
-
Choose Printer Connection:
Select whether the printer is connected via network or USB. Windows will search for printers; select yours once it appears.
-
Install Drivers:
Follow prompts to install necessary drivers, which can be downloaded from 123.hp.com if not automatically found.
-
-
macOS:
-
System Preferences:
Open ‘System Preferences’ and click on ‘Printers & Scanners’.
-
Add Printer:
Click the plus (+) sign to add a new printer.
-
Select Printer:
Choose your HP printer from the list and ensure the correct use of drivers. If necessary, download the appropriate driver from 123.hp.com.
-
-
Linux:
-
Settings Menu:
Access ‘System Settings’ and find ‘Printers’.
-
Add Printer:
Click ‘Add’ and Linux will search for printers on the network.
-
Driver Installation:
Select your printer and install the drivers. You may need to download drivers from 123.hp.com depending on your Linux distribution.
-
-
iOS:
-
Use AirPrint:
Ensure both your iPhone/iPad and printer are attached to the same Wi-Fi network. Open the document or photo you want to print and tap the share icon, then select ‘Print’.
-
Select Printer:
Tap ‘Select Printer’ and choose your HP printer.
-
-
Android:
-
Use HP Print Service Plugin:
Download the HP Print Service Plugin from the Google Play Store.
-
Enable Plugin:
In your device settings under Printing, enable the HP Print Service Plugin.
-
Connect and Print:
Open the document you wish to print, select ‘Print’ from the menu, and choose your HP printer.
-
-
-
Setting Your Printer as the Default
-
-
Windows:
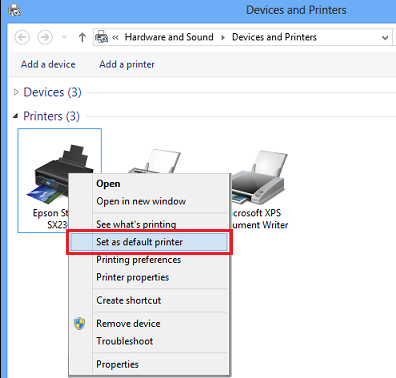
Go to ‘Control Panel’ > ‘Devices and Printers’. Right-click on your HP printer and select ‘Set as default printer’.
-
macOS:
In ‘System Preferences’ under ‘Printers & Scanners’, right-click on your printer in the sidebar and choose ‘Set as default printer’.
-
-
Tips for Configuring Print Settings
-
-
Quality Settings:
Access the printing preferences from the printer properties menu on your computer or the print setup on your mobile device. Adjust the quality settings according to the required print job; use higher quality for important documents and lower quality for everyday prints.
-
Duplex Printing:
Enable duplex printing to save paper by printing on both sides. This setting can usually be found in the printer’s properties under ‘Printing Preferences’.
-
Color and Monochrome:
Choose between color or monochrome printing depending on your document. Monochrome uses less ink and is suitable for most text-based documents.
-
By following these steps and using 123.hp.com for driver downloads and troubleshooting, you can effectively configure your HP printer across multiple devices and ensure it operates smoothly as your default printer. Proper configuration not only streamlines your printing tasks but also enhances the overall efficiency of your printing setup.
Testing Your 123 HP Printer Setup
After completing the 123 hp setup and configuration of your HP printer using 123.hp.com, it is essential to test the setup to ensure everything is functioning correctly. This section will guide you through printing a test page, checking print quality, and testing the scanning and copying functions of your printer. These steps are crucial for confirming that your HP printer is ready for regular use and is performing to its specifications.
-
How to Print a Test Page
-
-
Windows:
- Navigate to ‘Control Panel’ > ‘Devices and Printers’.
- Right-click on your HP printer icon and select ‘Printer properties’.
- Click on the ‘Print Test Page’ button usually found under the ‘General’ tab. If the test page prints successfully, your printer is set up correctly.
-
macOS:
- Go to ‘System Preferences’ > ‘Printers & Scanners’.
- Select your HP printer from the list and click ‘Open Print Queue’.
- Click on ‘Printer’ in the menu bar and select ‘Print Test Page’.
-
From the HP Printer Control Panel (if available):
- Navigate to the ‘Settings’ or ‘Tools’ menu on your printer’s display panel.
- Select ‘Print Quality Tools’ or a similar option and choose ‘Print Test Page’.
-
-
Checking Print Quality and Making Adjustments
After printing a test page, closely examine it for any issues with print quality such as smudges, misalignment, streaks, or faded areas. If you notice any problems:
-
-
Check Ink Levels:
Low ink or toner can cause poor print quality. Replace any cartridges that are low or empty.
-
Clean the Print Heads:
Perform a print head cleaning through your printer’s control panel under the maintenance settings, or use the HP printer software downloaded from 123.hp.com.
-
Align the Printer Cartridges:
Use the printer’s alignment function, which can be found in the printer’s maintenance or tools menu, to ensure cartridges are properly aligned.
-
-
Testing Scanning and Copying Functions
-
-
Scanning:
- Place a document on the scanner bed.
- Use the scanning software installed from 123.hp.com or the features available directly from the printer’s control panel.
- Save a test scan to ensure the scanner captures documents clearly and correctly.
-
Copying:
- Place a document on the scanner bed and select the copy option from your printer’s control panel.
- Adjust copy settings as needed, such as increasing or decreasing the number of copies, adjusting the size and color settings.
- Check the copied document against the original to assess the copy quality for any discrepancies and adjust the settings if necessary.
-
Testing your HP printer after setup is a critical step to ensure that all functions are working correctly and efficiently. Through 123.hp.com, you have access to additional resources and troubleshooting aids should you encounter any issues during these tests.
Additional Features and Software for 123 hp setup
Enhancing your 123 HP printer setup extends beyond basic installation and configuration. By exploring the additional features and software available through 123.hp.com, such as the HP Smart App, HP account benefits, and mobile printing solutions like HP ePrint, you can maximize the functionality and convenience of your HP printer. This section provides detailed information on these enhancements and guides on how to integrate them into your 123 hp printer setup.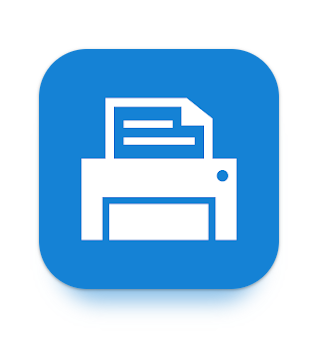
-
Overview of HP Smart App Features and Setup
The HP Smart App is a powerful tool that streamlines the management and operation of your HP printer. Here’s how to set it up and utilize its features:
-
-
Download and Install:
Get the HP Smart App from the Apple App Store or Google Play Store.
-
Connect Your Printer:
Open the app and follow the steps to add your HP printer. Make sure that your device and printer are connected to the same network to facilitate easy setup.
-
Features:
-
Print:
Directly print photos and documents from your smartphone, tablet, or computer.
-
Scan:
Use your device’s camera or the printer’s scanner to scan documents and images directly into the app.
-
Monitor Ink Levels:
Keep tabs on your ink or toner levels and order supplies directly through the app.
-
Troubleshoot:
Access troubleshooting tools and support guides to resolve common printer issues.
-
-
-
Benefits of HP Account Registration
Registering for an HP account offers several advantages that enhance your 123 hp setup experience:
-
-
Personalized Support:
Get tailored support and easy access to warranty information and troubleshooting resources.
-
Easy Management:
Manage your devices and settings from a single account. This is particularly useful for updates and accessing HP services.
-
Exclusive Offers:
Receive updates on new products, services, and promotional offers that can help you to save on supplies and accessories.
-
Integrating these advanced features and software into your 123 hp printer setup through 123.hp.com not only enriches the functionality but also optimizes your printing environment. Utilizing the HP Smart App, registering for an HP account, and employing mobile printing solutions like HP ePrint, ensures you leverage all capabilities of your HP printer, making printing more accessible and efficient.
Troubleshooting Common 123 HP Setup Issues
Even with a seamless initial 123 hp setup, it’s common to encounter issues that can affect your HP printer’s performance. By utilizing 123.hp.com, you can effectively address and resolve typical problems such as the printer going offline, failing to print, or experiencing driver installation failures. Additionally, understanding when and how to update printer firmware or reset your printer is crucial for maintaining its functionality. This section provides comprehensive troubleshooting tips and steps to help you ensure that your HP printer remains in excellent working condition.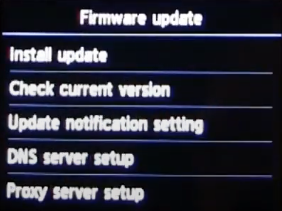
-
Addressing Printer Offline or Not Printing Issues
-
-
Printer Offline:
-
Check Connections:
Ensure all cables (if using a wired connection) or wireless connections are secure. Restart your HP printer and computer or device to refresh the connection.
-
Set as Default Printer:
On your computer, navigate to ‘Control Panel’ > ‘Devices and Printers’. Right-click your HP printer and choose ‘Set as default printer’.
-
Use HP Print and Scan Doctor:
For Windows users, download and run HP Print and Scan Doctor from 123.hp.com to diagnose and automatically fix printer issues. If the issue still remains unresolved, you can read our dedicated blog on HP Printer Offline Issue and get it resolved quickly.
-
-
Not Printing:
-
Check Ink/Toner Levels:
Low ink or toner can be a reason for printing failures. Replace any depleted cartridges.
-
Clear Print Queue:
A stuck print job can halt printing. Clear the print queue by opening the print queue, selecting all jobs, and choosing ‘Cancel’.
-
Reinstall Printer Drivers:
If your HP printer is still not printing, reinstall the printer drivers from 123.hp.com setup. This can resolve any corrupted driver issues.
-
-
-
How to Update HP Printer Firmware
-
-
Check for Updates:
Frequently check for firmware updates on 123.hp.com. Enter your printer model and navigate to the ‘Software and Downloads’ section to see if any firmware updates are available.
-
Download and Install:
Download the firmware update and open the file to start the installation. Ensure that your HP printer is on during the update process.
-
Automatic Updates:
Enable automatic updates on your printer’s control panel (if available) to ensure your printer always runs the latest firmware version, improving performance and security.
-
-
When to Reset Your HP Printer and How to Do It
-
-
When to Reset:
-
Persistent Errors:
If troubleshooting steps fail to resolve issues, or your printer behaves erratically.
- After
Major Changes:
Such as network changes or software updates, if issues arise post-update.
-
-
How to Reset:
-
Soft Reset:
Turn off your HP printer, wait a few seconds, and turn it back on. This can resolve many issues.
-
Factory Reset:
Navigate to the printer’s control panel. Look for the ‘Reset’ option under the settings menu. Be aware that a factory reset will erase all settings, returning the printer to its original state as when it first came out of the box. This should be done as a last resort.
-
-
By following these detailed troubleshooting steps, you can resolve common issues and maintain the operational integrity of your HP printer. The resources available through 123.hp.com provide valuable assistance in managing and rectifying these problems, ensuring your 123 hp printer setup continues to function optimally. Always keep your printer’s firmware up to date and know how to reset your device to keep it running smoothly in any situation.
Maintenance and Upkeep of Printer after 123 HP Setup
Proper maintenance and upkeep are vital to make sure that your HP printer operates efficiently over its lifespan. Through regular maintenance, you can prevent common problems and extend the durability of your device. This section offers valuable tips on how to maintain your HP printer, including how to clean it, replace consumables, and the importance of keeping the software up to date, all of which are supported by guidelines and tools available on 123.hp.com.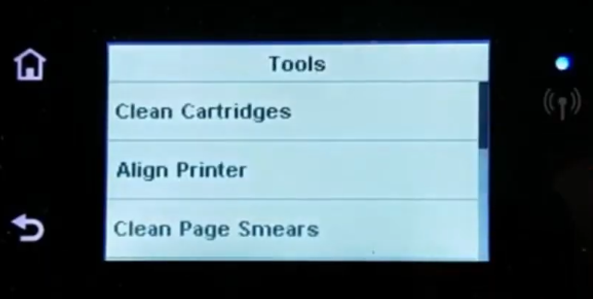
-
Regular Maintenance Tips for HP Printers
-
-
Inspect and Clean Regularly:
Dust and debris can accumulate inside your printer and cause issues with print quality and paper jams. Open your printer’s panels and use a soft, dry cloth or canned air to gently remove any dust or debris.
-
Check and Align the Print Heads:
Misaligned print heads can result in poor print quality. Use the printer’s built-in function (accessible via the printer’s control panel) to check and align the print heads periodically.
-
Update Printer Settings:
Review and adjust printer settings regularly via the printer control panel or through the HP printer software on 123.hp.com to ensure they are optimized for your specific printing needs.
-
-
How to Clean Your Printer and Replace Consumables
-
-
Cleaning the Printer:
-
Exterior Cleaning:
Wipe the printer’s exterior with a soft, damp cloth to keep it free of dust and spills.
-
Interior Cleaning:
Turn off and unplug the printer before cleaning the inside. Carefully remove any paper fragments and gently wipe accessible parts with a soft brush or cloth.
-
-
Replacing Consumables:
-
Ink or Toner Cartridges:
Monitor your ink or toner levels through your printer’s dashboard or HP Smart App. Replace cartridges when levels are low by following the manufacturer’s instructions to open the cartridge access area, remove the used cartridge, and install a new one. Make sure to use original HP cartridges to ensure the best performance and to avoid damage that non-genuine cartridges can cause.
-
Paper:
Always use the type and size of paper recommended by HP for best results. Make sure that paper is stored in a dry, flat position to avoid jams and other issues.
-
-
-
Importance of Software Updates
-
-
Enhanced Features and Security:
Regular software updates provided via 123.hp.com can include important enhancements that improve printer functionality and security. These updates may add new features, improve efficiency, or fix security vulnerabilities.
-
Performance Stability:
Updates ensure that your printer’s software is compatible with the latest operating systems and applications, preventing crashes and compatibility issues.
-
Automated Updates:
Set your HP printer to automatically download and install updates from 123.hp.com. This ensures that your printer is always running the latest software without requiring manual intervention.
-
Maintaining your HP printer through regular cleaning, timely replacement of consumables, and software updates is crucial for ensuring optimal performance and longevity. By following these maintenance tips and utilizing resources available on 123.hp.com, you can keep your 123 hp setup running smoothly, thereby ensuring reliable and high-quality printing that meets your needs both at home and in the office.
FAQs
Q1. What is the first step in the 123 hp printer setup process?
- A. Start by visiting 123.hp.com to download and install the necessary software and drivers for your specific HP printer model. This is essential for proper printer functionality.
Q2. How to connect my HP printer to a Wi-Fi network using 123hp.com setup?
- A. Use Wi-Fi Protected Setup (WPS) if your router supports it by pressing the WPS button on the router and selecting the WPS option from your printer’s wireless settings, or manually connect through the HP printer software setup process available at 123.hp.com.
Q3. Where can I find the right drivers for my HP printer?
- A. Visit 123.hp.com, enter your printer model, and download the most recent drivers and software specified for your printer model to ensure optimal performance.
Q4. What should I do if my HP printer is not printing after setup?
- A. Check that the printer is correctly connected to your computer or network. Ensure it has paper, ink, or toner. If issues persist, use HP Print and Scan Doctor for troubleshooting or visit 123.hp.com for more help. You can also read our dedicated blog on HP Printer Not Printing for quicker solutions.
Q5. Can I set up my HP printer without the CD that came with it?
- A. Yes, you can set up your HP printer without the CD by downloading the necessary software and drivers directly from 123.hp.com. This site provides the latest software versions and installation guides.
Conclusion
Proper setup and ongoing maintenance of your HP printer are crucial for ensuring its long-term functionality and efficiency. Throughout this blog, we have meticulously detailed the essential steps for initializing and maintaining your printer using 123.hp.com. From the initial 123 hp setup to exploring advanced features and regular upkeep, each phase is designed to enhance your printer’s performance and extend its durability.
A thorough initial setup, utilizing the resources provided by 123hp.com setup, lays a solid foundation for your printer’s operational success. By installing the correct drivers, configuring your printer across various devices, and engaging with features like the HP Smart App and HP ePrint, you ensure your HP printer is not only functional but fully optimized for your specific needs. This comprehensive approach allows your printer to reliably handle your printing demands, providing seamless service whether at home or in the office.
However, if you face any issues or require further assistance, numerous support options are readily available. 123.hp.com offers extensive resources, including troubleshooting guides, FAQs, and direct customer support channels to help address any concerns. For more personalized assistance or unresolved issues, we encourage you to contact our support team. Our dedicated professionals are always ready to provide expert help and can be reached via the support number listed on our HP Printer Support page.
We encourage you to fully utilize the support resources at 123.hp.com. Whether it’s for driver updates, firmware enhancements, or expert assistance, we are committed to make sure that your HP printer operates at its peak performance or for quicker solution, you can directly call us.
