Add Channels To Youtube TV
YouTube TV has rapidly become a prominent player in the streaming landscape, offering an expansive array of live television, on-demand shows, and DVR capabilities. As a versatile streaming service, YouTube TV mirrors the comprehensive nature of traditional cable but with the added flexibility and user control that modern viewers demand.

One of the most notable features of YouTube TV is its add-on functionality, which allows subscribers to personalize their channel lineup extensively. With YouTube TV add-ons, users can augment their channel selection with premium networks, specialty sports channels, and international content, enhancing their viewing experience. This suitability is particularly beneficial for users who wish to customize their viewing to match their specific interests and viewing preferences.
Learning how to add channels to YouTube TV is essential for any subscriber looking to maximize their service value. Whether your interest lies in expansive live sports options, engaging dramas, or niche programming, the ability to add channels to YouTube TV provides a seamless integration of additional content. YouTube TV add channels capability ensures that subscribers can tailor their package to include exactly what they want, making the service feel incredibly personalized.
Additionally, the YouTube TV add channels feature not only broadens the content available but also grants users control over their entertainment choices and spending. YouTube TV offers more than just conventional TV viewing; it offers a customizable platform where you can watch what you love on your terms. The straightforward process to add channels to YouTube TV ensures that your YouTube TV setup is perfectly aligned with your personal entertainment needs. As we explore further into the customization options available through YouTube TV, you’ll discover just how easy it is to enhance your streaming experience by selectively adding channels.
Understanding YouTube TV Add-on Channels Offering
YouTube TV provides a robust default lineup that includes major broadcast networks, cable favorites, and local stations. This ensures that all the basic viewing needs—from news and live sports to primetime TV shows—are covered.

For those looking to expand beyond the standard offerings, YouTube TV presents a variety of add-on channels and packages, enhancing the default viewing experience. These YouTube TV add-ons include premium channels like HBO and Showtime, extended sports coverage through YouTube TV sports add-ons, and specialty content such as international news networks. Each of these add-ons is designed to provide viewers with the opportunity to customize their subscriptions to suit their specific interests.
YouTube TV sports add-ons are particularly appealing for sports enthusiasts, offering access to additional networks like NFL Network, MLB Network, and NBA TV. This allows fans to catch every game and follow their favorite teams without the need for a traditional cable subscription. The sports packages also often include seasonal sports channels, ensuring that you never miss out on key tournaments and championship games.
Understanding how to add channels to YouTube TV is straightforward, which simplifies the process of customizing your channel lineup. Whether you’re interested in the latest movies, exclusive sports events, or international programming, YouTube TV makes it easy to enhance your package with these add-ons.
In summary, the YouTube TV add-on channels provide substantial value to those looking to enrich their viewing experience. Whether your interest is in premium dramas, extensive sports coverage, or enhanced kid’s programming, YouTube TV add-ons make it possible to create a highly personalized viewing environment that caters to the unique preferences of each subscriber.
Step-by-Step Guide to Add Channels to YouTube TV
This section provides a concise, easy-to-follow guide on how to access account settings and add channels to YouTube TV subscription. Learn how to navigate through different devices, explore available channel add-ons and their costs, and add individual channels or packages like HBO, ESPN+, or NFL Sunday Ticket to enhance your viewing experience.
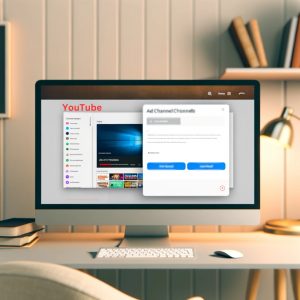
-
Accessing YouTube TV Account Settings
To begin expanding your channel lineup on YouTube TV, the first step is accessing your account settings. This can be done across various devices, including smartphones, tablets, computers, and smart TVs. Here’s how to navigate to your account settings for channel customization:
-
-
On a Computer:
Open your web browser, go to the YouTube TV website, and log in. After logging in, select your profile image at the top-right corner, then select “Settings.”
-
On Mobile Devices:
Open the YouTube TV app, click on your profile icon, then hit the “Settings” option.
-
On Smart TVs:
Using your remote, navigate to the YouTube TV app, go to the profile area, and select “Settings.”
-
These steps provide the gateway to explore and add channels to YouTube TV subscription, allowing you to customize your viewing experience with various YouTube TV add-ons.
-
Exploring Channel YouTube TV Add-On Options
Once you’re in the settings menu, it’s time to explore the variety of YouTube TV add-ons available. YouTube TV provides a range of add-on channels that can enhance your viewing experience:
-
-
Reviewing YouTube TV Add-Ons:
In the settings menu, look for a section labeled “Membership.” Here you can view all available YouTube TV add-ons and their costs.
-
Understanding Costs:
YouTube TV add-on costs and pricing are clearly listed next to each add-on option. Prices can vary, depending on the channel or package, such as premium networks or sports packages.
-
By seeing these options, you can make informed decisions about which YouTube TV add-ons best suit your entertainment needs, ensuring you get the most value from your subscription.
-
Adding Individual YouTube TV Channels and Packages
After deciding which YouTube TV add-ons you’re interested in, the next step is to add these channels to your lineup. Here’s how to add channels like HBO, ESPN+, NFL Sunday Ticket, and more:
-
-
Select Your YouTube TV Add-Ons:
From the “Membership” section, click on the add-on you wish to subscribe to. You’ll see options such as “add HBO to YouTube TV,” “add ESPN+ to YouTube TV,” or “add NFL Sunday Ticket to YouTube TV.”
-
Confirmation:
Once you select an add-on, you’ll be asked to confirm your purchase. Review the details and pricing before confirming to ensure it fits with your viewing preferences and budget.
-
Enjoy Your New Content:
After confirmation, the channels will be immediately available in your channel guide. You can start watching right away!
-
Whether you’re looking to add sports plus to YouTube TV, enjoy premium content with HBO Max, or follow your favorite sports leagues with NBA League Pass, these steps make it simple and straightforward to enhance your YouTube TV experience.
Cost Implications of Adding Channels to YouTube TV
When considering enhancing your YouTube TV subscription with additional channels and packages, understanding the cost implications is crucial. The pricing of YouTube TV add-ons varies depending on the type of content and the exclusivity of the channels you choose to add. Here’s a detailed breakdown of the costs associated with different add-ons, which can help you make informed decisions about customizing your subscription.

-
Understanding YouTube TV Add-Ons Pricing
Each add-on channel has its own price, which can be viewed in the subscription settings. The YouTube TV add-on prices range from affordable options like individual sports channels to more premium packages like comprehensive sports bundles or luxury movie channels.
-
-
Sports Packages:
For sports enthusiasts, YouTube TV offers add-ons like NFL RedZone. The NFL RedZone cost on YouTube TV is seasonal and provides comprehensive Sunday football coverage. Pricing for sports add-ons like this one typically reflects the extensive coverage and exclusive access they offer.
-
Premium Channels:
Premium channels such as HBO or Showtime are available at an additional monthly cost. These YouTube TV add-on costs are aligned with the premium content they offer, including exclusive series, movies, and documentaries.
-
Specialty and International Channels:
For those interested in international content or niche markets, YouTube TV provides various specialty channels. The costs for these channels vary, providing options for those who wish to explore global entertainment or specialized content areas.
-
-
Adding YouTube TV Channels and Managing Costs
To add channels to YouTube TV subscription:
-
-
Navigate to YouTube Account Settings:
Access your account settings where you can review and manage your subscription.
-
Explore YouTube TV Add-On Options:
Check the available YouTube TV add-ons and their respective pricing. This area allows you to understand the incremental costs associated with each choice.
-
Select and Confirm:
Once you decide which channels or packages to add, you can select them and confirm the additional monthly fee that will be added to your bill.
-
-
YouTube TV Add-Ons Cost Management Tips:
-
Evaluate Your Viewing Habits:
Consider which channels you are likely to watch frequently. This ensures you’re only paying for the content you value.
-
Regularly Review Your Subscription:
Periodically assess your channel lineup and drop those that you no longer watch to keep costs down.
-
Look for Promotions:
Keep an eye out for promotions or discounts on YouTube TV add-ons, which can provide cost savings over time.
-
In summary, the YouTube TV add-ons cost and pricing are designed to offer flexibility and choice, allowing subscribers to build a personalized viewing experience based on their preferences and budget.
Tips for Managing Your Channel Lineup
Optimizing your YouTube TV channel lineup is essential for maximizing both value and entertainment. Whether you’re new to this service or looking to refine your existing subscription, these strategic tips can help you effectively manage your channels. Here’s how you can make the most of your YouTube TV add-ons and ensure your lineup is perfectly tailored to your viewing preferences.
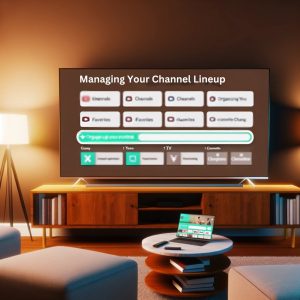
-
Prioritize Your Favorites:
Start by identifying what you most enjoy watching. YouTube TV allows you to add favorite channels directly to your lineup, ensuring that your top content is always readily accessible. How to add favorite channels on YouTube TV is simple: go to the channel guide, select the channel you want to favorite, and choose the option to add it to your favorites. This feature makes it easier to organize your viewing by putting your preferred channels front and center.
-
Utilize the Library Feature:
YouTube TV’s library function is a powerful tool for content management. How to add to library on YouTube TV involves selecting shows or sports events and clicking the ‘+’ icon to add them to your library. This action schedules recordings to your DVR, which is included with your subscription. Managing your DVR correctly means you’ll always have something interesting ready to watch, and you won’t miss out on episodes of your favorite shows.
-
Regularly Review and Adjust Your Subscription:
To ensure you’re only paying for what you watch, regularly review your channel lineup and YouTube TV add-ons. As your interests or viewing habits change, so should your subscription. Remove channels or services that you no longer watch to avoid unnecessary costs. Add channels to YouTube TV that align more closely with your current interests to keep your content fresh and engaging.
-
Explore Seasonal YouTube TV Add-Ons and Promotions:
Keep an eye out for YouTube TV add-ons that offer seasonal content or promotional deals. Sports fans, for instance, might want to add channels to YouTube TV that offer exclusive coverage during the sports season and then remove them once the season ends. This approach ensures you’re maximizing value without overspending on unused channels throughout the year.
-
Take Advantage of Free Trials:
Before committing to new YouTube TV add-ons, take advantage of free trials when available. This strategy allows you to explore new channels and see if they add enough value to your lineup before starting a subscription. Free trials can help you avoid buyer’s remorse and make informed decisions about which new content is worth the investment.
By applying these strategies, you can efficiently manage your YouTube TV lineup, ensuring it delivers the best possible mix of value and entertainment.
Troubleshooting Common Issues When Adding Channels on YouTube TV
Subscribers occasionally face challenges when enhancing their YouTube TV lineup with sports channels or other premium content. Here’s a guide to addressing common problems encountered while adding popular YouTube TV sports add-ons, such as NFL Sunday Ticket, NFL RedZone, and ESPN+.

-
Adding Sports Channels:
If you’re trying to add NFL Sunday Ticket to YouTube TV or add RedZone to YouTube TV but face issues like the channel not appearing or activation delays, here are a few steps to follow:
-
How to Add NFL Sunday Ticket to YouTube TV:
Ensure NFL Sunday Ticket is available in your region and check that your YouTube TV subscription is compatible. If the add-on isn’t visible, check for any YouTube TV service updates or maintenance notifications that could affect its availability.
-
How to Add NFL RedZone to YouTube TV:
Confirm that it’s during the NFL season, as NFL RedZone is a seasonal channel. Make sure your base package allows for this sports add-on. If it’s still not showing up, refreshing your account settings or reinstalling the YouTube TV app may help.
-
How to Add ESPN Plus to YouTube TV:
To successfully add ESPN+ to YouTube TV, ensure your device supports the most recent version of the YouTube TV app. If you encounter errors, clearing your device’s cache or reinstalling the app can often fix these glitches.
-
Subscription and Billing Issues:
Sometimes after you add channels to YouTube TV, the billing update might fail, or the new channels may not activate due to delayed subscription verification. Make sure your payment details are up to date and that there are no blocks from your payment provider.
-
Technical Glitches:
Encountering technical issues such as error messages or newly added channels not appearing after purchase can be frustrating. Check your internet connection since a stable connection is crucial for processing updates to your subscription. If the problem persists, try to reboot your device or router. Accessing your YouTube TV account from another device can also determine whether the issue is device-specific.
By getting acquainted with these troubleshooting tips, you can enhance your ability to effectively manage and resolve common issues when attempting to add channels like NFL Sunday Ticket, NFL RedZone, or ESPN+ to your YouTube TV. Keeping your app updated and maintaining a reliable internet connection are key to enjoying an uninterrupted YouTube TV experience.
FAQs
Q. What are YouTube TV add-ons and how can they enhance my viewing experience?
- A. YouTube TV add-ons allow you to customize your channel lineup with additional premium, sports, and international channels, enhancing your streaming experience by providing more targeted content options.
Q. How do I add channels to YouTube TV subscription?
- A. To add channels to YouTube TV, navigate to your account settings, select “Membership,” then browse and choose the add-ons or channels you wish to subscribe to.
Q. Can I add sports channels like NFL RedZone to my YouTube TV?
- A. Yes, you can add NFL RedZone to YouTube TV by selecting it from the sports add-ons section during the NFL season, enhancing your football viewing experience.
Q. What is the cost of adding premium channels like HBO to YouTube TV?
- A. The YouTube TV add-on prices for premium channels such as HBO on YouTube TV are listed in the Membership area, and you can subscribe directly from there.
Q. How can I manage the costs of YouTube TV add-ons?
- A. Managing costs involves regularly reviewing your subscriptions to ensure you only keep those you use frequently. YouTube TV add ons cost can be checked and adjusted in your account settings.
Q. Why is YouTube TV buffering while I’m watching my favorite show after adding new channels?
- A. Buffering on YouTube TV can occur due to internet connectivity issues. Ensure your internet connection is steady and meets the required speeds for streaming. Restarting your router or connecting to a more stable network might also help resolve the issue. If problem persists, you can read our comprehensive blog on YouTube TV Buffering Issue and get your issue resolved easily.
Q. How do I add NFL Sunday Ticket to YouTube TV subscription?
- A. To add NFL Sunday Ticket to YouTube TV, check its availability during the NFL season in the sports add-on section and subscribe accordingly.
Q. What are the steps to add HBO Max on YouTube TV?
- A. To add HBO Max to YouTube TV, navigate to the Membership section in your settings, find HBO Max under premium channels, and subscribe.
Q. How to add NBA League Pass to YouTube TV?
- A. Absolutely, you can add NBA League Pass to YouTube TV through the sports package options, allowing you to watch live NBA games throughout the season.
Q. How to add ESPN+ to YouTube TV subscription?
- A. You can add ESPN+ to YouTube TV by selecting it from the list of sports add-ons available in your account settings.
Conclusion
Customizing your YouTube TV subscription by adding channels is a powerful way to enhance your streaming experience, tailoring it to match your specific interests and viewing preferences. Throughout this guide, we’ve explored the flexibility and user-friendliness of YouTube TV’s system, which makes it incredibly straightforward for subscribers to integrate a variety of YouTube TV add-ons into their existing lineup.
YouTube TV stands out in the digital streaming landscape for its comprehensive and customizable offerings. Whether you’re interested in premium content, live sports, or specialty channels, the process of how to add channels to YouTube TV is designed to be seamless and accessible. With a few clicks, you can expand your viewing options, incorporating everything from NFL RedZone to international film channels, directly through your YouTube TV interface.
The affordability of these options is also a key feature. YouTube TV add-on prices are transparent and competitive, allowing subscribers to clearly understand the cost implications of their choices. This transparency ensures that there are no surprises, enabling users to budget effectively while selecting the add-ons that best suit their needs.
Moreover, the ability to add RedZone to YouTube TV, along with other sports packages, during the season, and then remove them off-season, allows for cost-effective management of your subscription. This flexibility ensures that subscribers pay only for what they watch, when they watch it, maximizing the value of their investment.
In conclusion, YouTube TV offers an unmatched level of control and customization over your television content. The ease with which you can add new channels and manage your subscription makes YouTube TV a great option for anyone looking to personalize their TV viewing experience without the hassle and commitment of traditional cable packages. As you continue to explore the broad range of YouTube TV add-ons available, you’ll discover just how enjoyable and satisfying a tailored entertainment package can be.
To know more about YouTube TV add channels and other related issues and solutions, visit our YouTube TV Support Page.

Christopher Sanchez
I’m a fan of HBO series. Can you guide me on how to add HBO Max to YouTube TV? Also, could you detail the YouTube TV add-on costs for adding such premium content?
Support Admin
Absolutely, if you’re looking to enhance your YouTube TV subscription with premium content like HBO Max, the process is straightforward. To add HBO Max to YouTube TV, start by logging into your YouTube TV account. Once you’re in, navigate to your profile and access the “Settings,” then click on the “Membership” tab. Here, HBO Max will be listed among other premium channel options. By selecting it, you can add it to your subscription. The YouTube TV add-on costs for HBO Max will be clearly indicated next to the channel, allowing you to see the monthly fee associated with this premium content. Adding HBO Max will provide you access to a vast library of high-quality series, movies, and exclusive content, all integrated into your existing YouTube TV lineup.