HP Printer Offline Issue
In today’s fast-paced world, a printer is not just a convenience but an important tool for both home and office environments. Yet, despite the seamless digital transactions and paperless communications, the shocking reality of a printer malfunction can stop productivity and cause frustration. One of the most frequent issues that users frequently encounter is the HP printer offline problem. This issue can disrupt your workflow, leading to delays and unnecessary stress.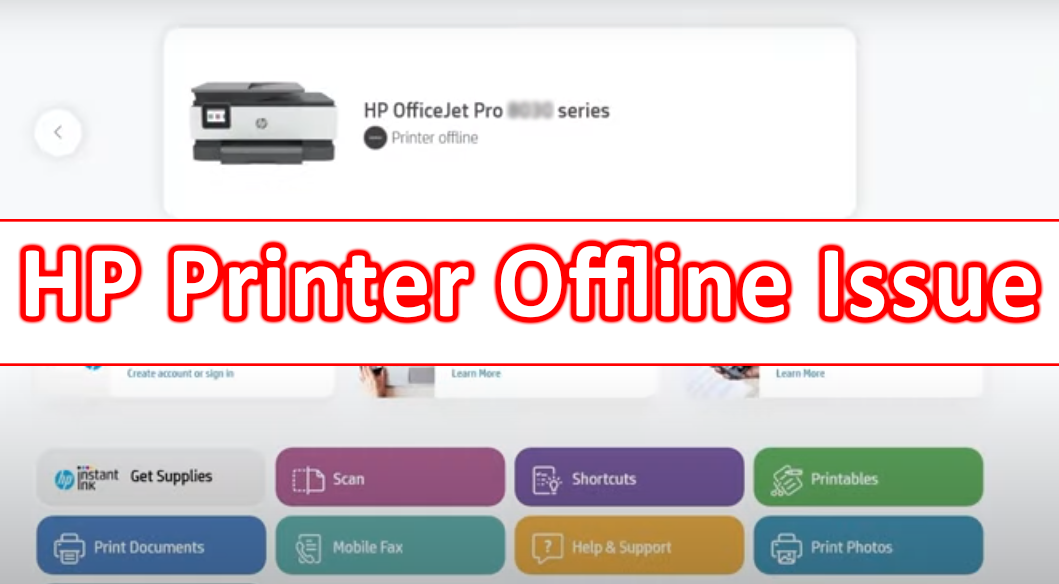
Imagine preparing for an important meeting or finishing a school project, only to find that your HP printer says offline despite being connected and seemingly operational. The HP printer showing offline message becomes a significant barrier to efficiency, impacting everything from business operations to academic submissions. This is why understanding the root causes and knowing how to get HP printer online is vital.
Addressing the HP printer offline issue is not just about immediate fixes but also about ensuring reliable functionality in the long run. Whether your HP printer constantly goes offline or if your HP printer shows offline but is connected, it is essential to tackle these challenges head-on to maintain continuous productivity in both home and office settings.
Therefore, troubleshooting and effectively resolving the HP printer offline error is crucial. This blog aims to equip you with the knowledge to not only bring your HP printer offline to online when issue arise but also to implement preventive measures to avoid future disruptions. Let’s dive into the common causes and solutions to keep your HP printer running smoothly without unwanted downtime.
Common Causes of HP Printer Offline Issue
Facing an HP printer offline status can be a significant disruption, whether at home or in the office. Understanding the underlying causes of why your HP printer shows offline can help in diagnosing the problem more effectively. Here, we delve into the detailed reasons that might lead to your HP printer offline status, focusing solely on identifying these common issues.
-
Network Connectivity Problems:
One of the primary reasons your HP printer offline message appears is due to network connectivity issues. Whether your printer setup uses Wi-Fi or Ethernet connections, any interruption in these networks can cause the printer to go offline. Typical network-related issues include weak signal strength, interference from other devices, incorrect network configurations, or temporary outages. Wi-Fi printers, especially, are susceptible to changes in network stability, which might frequently leave your HP printer showing offline status.
-
Driver and Software Glitches:
Driver or software issues are crucial in causing the HP printer offline The printer drivers act as a mediator between the computer’s operating system and the printer hardware. If these drivers are outdated, corrupt, or simply incompatible with your current system, they can fail to send the correct commands to your printer, leading to a lack of communication. Similarly, if the printer software is outdated or corrupt, it might misinterpret status signals from the printer as HP printer offline, even though the printer is physically ready and operational.
-
Hardware Issues:
Hardware problems are another significant factor that can make your HP printer constantly go offline. These issues can range from something as simple as a loose or damaged USB or Ethernet cable, which disrupts the connection between the printer and your computing device, to more severe problems like internal failures in the printer’s networking hardware. Printers are mechanical devices that can experience wear and tear over time, and physical damage to any part of the printing mechanism can lead to the HP printer showing offline
-
Printer Settings:
Incorrect printer settings can mistakenly set the printer’s status as HP printer offline. For instance, if the printer is configured to use a different port than it is connected to, or if it’s selected to work offline in the settings panel of your computer, it will not be available for printing tasks. Moreover, issues like setting the wrong printer as the default or misconfigurations in the network settings within the printer properties can also lead to HP printer offline even though it is connected and ready to print.
By understanding these common causes, you can better assess why your HP printer is connected but says offline. Each of these factors plays an important role in the functionality of your printer and could be the key to understand why your device fails to perform when you need it most.
Initial Checks for Troubleshooting HP Printer Offline Issue
When you encounter the HP printer offline status, conducting initial checks can often provide quick fixes before delving into more complex troubleshooting. These foundational steps are critical in determining whether the issue is due to basic oversight or requires further investigation. Let’s explore these initial checks in detail to ensure that your HP printer is connected and set up correctly.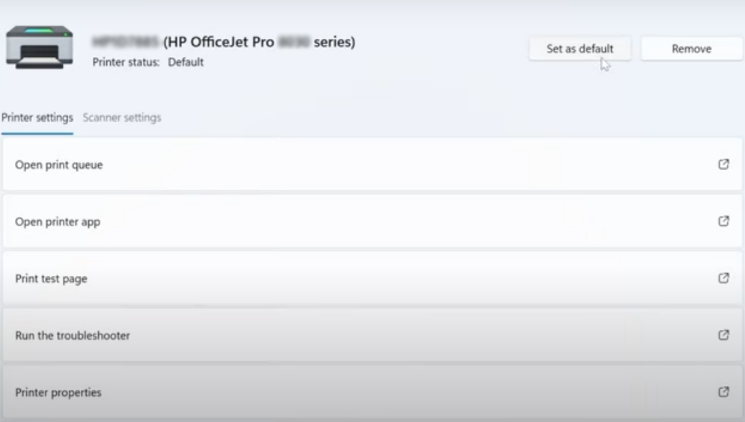
-
Check Power and Connections
-
- The first step in resolving HP printer offline issue is to verify that the printer is powered on and properly connected. It sounds simple, but it’s common to overlook such basic details during busy workdays or in complex home office setups.
- Begin by checking the printer’s power button; it should be lit or display a ready status on the printer’s screen. If it’s off, a quick press of the power button may solve your HP printer not online issue instantly.
- Next, ensure that all physical connections are secure. This includes checking both ends of the power cable to ensure that they are firmly plugged into both the printer and the wall outlet.
- If your printer connects via USB, check both ends of the USB cable to make sure that they are not loose. For an Ethernet connection, ensure that the cable is safely connected to both the printer and router.
- For wireless printers, confirm that the Wi-Fi is enabled on the printer and that it’s connected to the correct network. Loose or faulty cables can often be the reason why your HP printer shows offline but is connected.
-
Check Default Printer Settings
-
- Another crucial check involves ensuring that your HP printer is set as the default printer on your computer.
- This step is vital because if your HP printer is not set as the default, your documents might be sent to another printer on the network, or to a virtual printer, leading to the HP printer showing offline
- To verify and change the default printer settings, navigate to the ‘Printers & Scanners’ section of your computer’s system settings. Here, you will see a list of all installed printers.
- Find your HP printer in the list and check if it has a check mark or says “Default” next to it. If not, you can set it as the default printer by right-clicking on its icon and selecting ‘Set as default printer’ from the context menu.
- Ensuring your HP printer is set as the default helps in eliminating issues where the HP printer says offline despite being ready and online.
Conducting these initial checks is a straightforward way to potentially resolve an HP printer offline issue. By ensuring that your printer has power, is properly connected, and set as the default printer, you can often get HP printer online without needing to look into more complex troubleshooting steps. These early actions set the stage for smoother and more reliable printer operations, preventing common connectivity and configuration issues that can mistakenly leave your HP printer offline.
Basic Troubleshooting to Fix HP Printer Offline Issue
When facing the HP printer offline issue, one essential basic troubleshooting step is to examine and manage the printer queue. A cluttered or stalled printer queue can often cause your HP printer showing offline status even when it’s connected and powered on. This section will guide you through the process of checking the printer queue and clearing any obstacles that might be causing the HP printer offline status.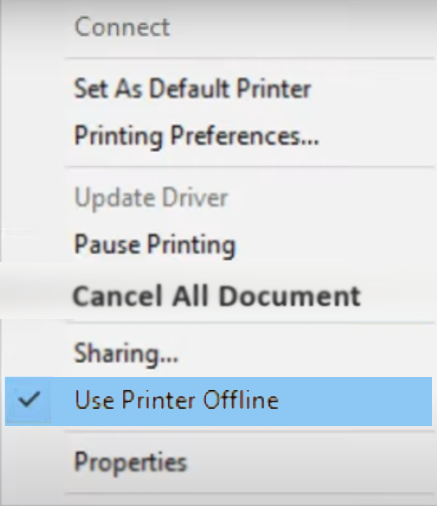
-
Accessing the Printer Queue:
The first step in resolving a HP printer offline error is to access the printer queue on your computer. This can typically be done by navigating to the ‘Devices and Printers’ panel in your computer’s control panel. Here, you will find your HP printer icon. Double-clicking on this icon will open the printer queue, which lists all pending and active print jobs currently lined up for your printer.
-
Checking for Stalled Print Jobs:
Once the printer queue is open, carefully review the list for any print jobs that are stuck or listed as ‘in progress’ but not actually printing. These stalled jobs can cause the issue where HP printer constantly goes offline, as they block newer jobs from being processed effectively. Stalled print jobs might occur due to various reasons such as errors in document formatting, communication errors between the computer and the printer, or even due to earlier interruptions in the printing process.
-
Clearing the Printer Queue:
To resolve the HP printer showing offline status, it’s crucial to clear out any stuck print jobs. You can do this by right-clicking on each stalled job in the queue and selecting ‘Cancel’ or ‘Delete’ from the dropdown menu. This action should remove the problematic job from the queue, allowing the printer to reset its status. After clearing the queue, it’s a good practice to wait a moment and then refresh the queue window to ensure all jobs have been successfully removed.
-
Restarting the Printer and Computer:
After clearing the print queue, a restart of both the printer and the computer can help to reset the systems and eliminate any residual issues that might keep showing your HP printer offline. Turn off the printer using its power button, wait a few seconds, then turn it back on. Similarly, a reboot of your computer can help clear any software glitches that may be contributing to the HP printer not online
Performing these basic troubleshooting steps addresses common blockages in the printer queue that can lead to an HP printer says offline message. By regularly managing the printer queue and ensuring it is clear of stalled jobs, you can effectively get HP printer online and maintain its readiness for all your printing needs, preventing frequent occurrences where the HP printer shows offline but is connected. This proactive approach in managing the print queue is a simple yet crucial practice for ensuring uninterrupted printing operations.
Advanced Troubleshooting for Resolving HP Printer Offline Issue
When basic troubleshooting doesn’t resolve the HP printer offline issue, it’s time to switch to advanced techniques. These steps are designed to tackle deeper system problems that could be causing the issue where your HP printer constantly goes offline. Using specialized HP tools, adjusting network settings, and tweaking service configurations can help to restore your printer’s connectivity and functionality.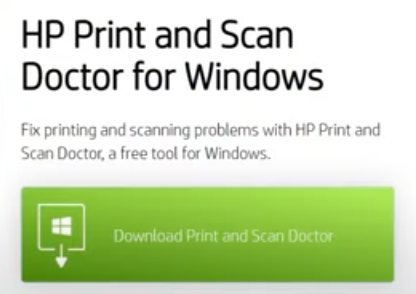
-
Using HP Tools: HP Print and Scan Doctor
HP provides a powerful tool called HP Print and Scan Doctor that is specifically designed to diagnose and resolve printing problems, making it easier to get HP printer online. This tool checks for numerous issues, including HP printer offline status and connectivity problems.
-
-
Download and Install:
First, download HP Print and Scan Doctor from the official HP website. Install this tool on your computer where the printer is connected.
-
Run the Tool:
Open the tool and select your printer from the list of detected devices. If your HP printer is not online, it may ask you to turn it on, even if it appears connected.
-
Diagnose and Fix:
The tool will check for issues automatically. Follow the on-screen instructions to let HP Print and Scan Doctor diagnose the HP printer offline problem. It will attempt to fix any detected issues automatically and provide relevant solutions if manual intervention is needed.
-
-
Network Settings Reset
Resetting your printer’s network settings to factory defaults can help to resolve network-related issues that cause the HP printer showing offline status.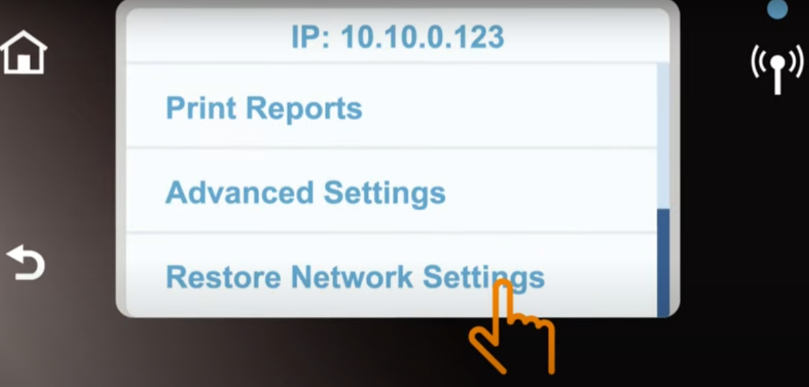
-
-
Access the Printer’s Control Panel:
Navigate to the network or wireless settings on your printer’s menu.
-
Select Network Reset:
Look for an option that says ‘Restore Network Settings’ or ‘Reset Network Settings’. Confirm your selection and allow the printer to restart.
-
Reconnect to Your Network:
After the reset, you will need to reconnect your printer to your network by entering the network SSID and password. This can resolve cases where the HP printer shows offline but is connected.
-
-
Manual IP Address Configuration
Configuring a manual IP address for your printer ensures a stable and consistent connection within your network, reducing the chances of your HP printer showing offline.
-
-
Print a Configuration Page:
Most HP printers allow you to print a network configuration page, which includes the printer’s current IP address.
-
Access Printer’s Web Interface:
Enter the current IP address into a web browser on a computer that’s connected to the same network as the printer.
-
Set a Manual IP Address:
In the network settings section of the web interface, switch from automatic to manual IP address and enter a static IP that conforms to your network’s address range.
-
-
Service Restart: Print Spooler Service
The print spooler is a software program in Windows that manages the print jobs being sent to the printer. Restarting this service can often resolve HP printer offline issue.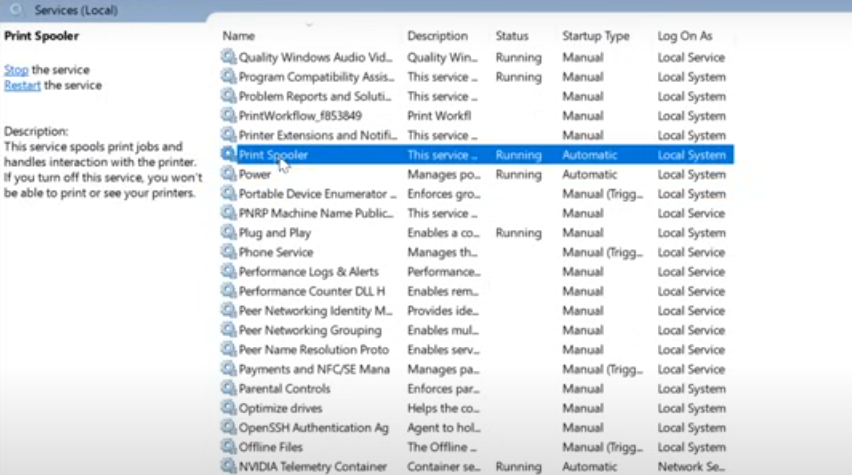
-
-
Open the Services Window:
Type ‘services.msc’ in the Windows search box and press Enter.
-
Locate Print Spooler Service:
Scroll through the list of services and find ‘Print Spooler’.
-
Restart the Service:
Right-click on ‘Print Spooler’ and select ‘Restart’. This can help clear any print job issues and might get HP printer online.
-
By employing these advanced troubleshooting techniques, you can address and resolve more complex issues that lead to the HP printer offline status, ensuring reliable and efficient printing capabilities.
Preventive Measures to Avoid the HP Printer Offline Issue in the Future
Dealing with an HP printer offline issue can be frustrating and time-consuming. To make sure smooth operation and minimize the likelihood of future disruptions, it’s crucial to implement preventive strategies. These strategies focus on maintaining your printer’s software, hardware, and network connection, significantly reducing the chances of seeing your HP printer showing offline.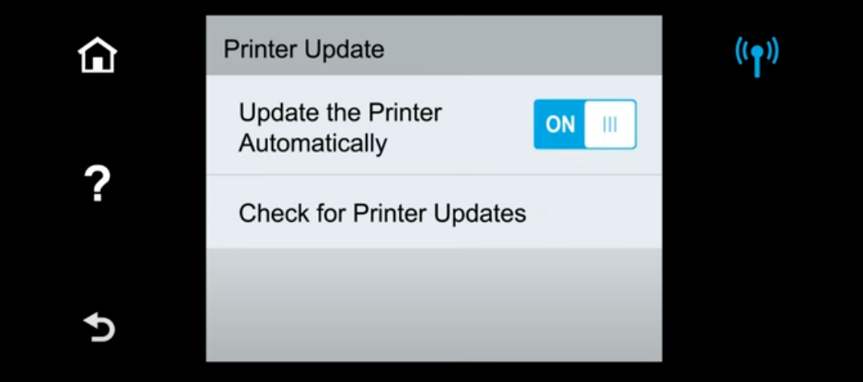
-
Regular Updates: Keeping Printer Drivers and Software Up-to-Date
One of the most effective ways to prevent HP printer offline issue is by regularly updating its drivers and software. Manufacturers frequently release updates to fix bugs, improve performance, and improve security features.
-
-
Check for Updates Regularly:
Set a reminder or mark your calendar to check for updates on the HP official website or through the HP support assistant tool monthly.
-
Automatic Update Settings:
Enable automatic updates if your printer supports this feature. This ensures that your HP printer is not online only because of outdated software.
-
Verify Updates Post Installation:
After updating, perform a test print to confirm that the new software is functioning correctly, preventing scenarios where the HP printer says offline due to update issues.
-
-
Routine Maintenance: Regular Cleaning and Inspection of the Printer
Maintaining the physical health of your printer is as crucial as its software health. Dust buildup and mechanical wear can lead to performance issues, often displaying as HP printer offline.
-
-
Regular Cleaning:
Schedule monthly cleanings to remove dust and debris from the printer’s interior and exterior. Use a soft, dry cloth and, if necessary, mild cleaning solutions recommended by HP.
-
Inspect Physical Components:
Check for worn out or damaged parts such as feed rollers, print heads, and connectors. Replace any faulty components immediately to avoid situations where your HP printer shows offline but is connected.
-
Professional Servicing:
Consider an annual check-up by a professional, especially for high-use office printers, to make sure that all mechanical parts are in good working order and to prevent any future HP printer constantly goes offline issue.
-
-
Network Stability: Tips for Maintaining a Stable Network Connection
A stable network connection is essential for ensuring that your wireless or networked HP printer remains online and accessible.
-
-
Optimal Printer Placement:
Position your wireless printer within a reliable range of your Wi-Fi router. Avoid placing it too far from the router or where objects like walls and metal objects can obstruct the signal, which could lead to an HP printer offline status.
-
Regular Router Maintenance:
Update your router’s firmware regularly and restart it periodically to ensure optimal performance. This can help to maintain a steady connection to your printer, reducing the chance of an HP printer not online issue.
-
Dedicated Printer Network:
If feasible, set up a separate Wi-Fi network for your office printers. This can reduce traffic on your main network and help keep your HP printer online more consistently.
-
Implementing these preventive measures will help you to maintain a reliable and efficient printing setup, minimizing the chances that you’ll encounter the HP printer offline message. Regular updates, routine maintenance, and ensuring network stability are key strategies in keeping your HP printer online and fully operational.
FAQs
Q1. Why does my HP printer says offline?
- A. Your HP printer says offline because it may have connectivity issues, outdated drivers, or incorrect settings that disrupt communication with your computer or network.
Q2. What should I do if my HP printer is offline?
- A. To get HP printer online, check the connections, ensure it is set as the default printer, and restart both your printer and computer.
Q3. What steps should I take if my HP printer constantly goes offline?
- A. Regularly update your printer’s software, check the network stability, and ensure routine maintenance to prevent the issue where your HP printer constantly goes offline.
Q4. Why does my HP printer keep showing offline on my computer?
- A. Your HP printer showing offline could be due to several reasons like outdated drivers, incorrect printer settings, or issues with your printer’s hardware connections.
Q5. How can I manually get my HP printer back online?
- A. To manually get HP printer online, use the HP Print and Scan Doctor tool to identify and resolve the offline status, or manually restart the print spooler service on your computer.
Q6. Can network issues cause my HP printer to display an offline status?
- A. Yes, network issues are a common cause for HP printer not online status. Checking your network connection and printer’s network settings can help resolve this.
Q7. What preventive measures can I take to keep my HP printer online?
- A. Regular software updates, periodic printer maintenance, and ensuring stable network connectivity are key strategies to keep your HP printer online.
Q8. What causes an HP printer to switch to offline mode automatically?
- A. Automatic switching to offline mode in an HP printer can occur due to connectivity interruptions, automatic updates that require a reboot, or conflicts with your computer’s security settings.
Conclusion
Navigating through the HP printer offline issue can be difficult, but with the right knowledge and tools, you can easily bring your printer back online and prevent future problems. We’ve explored various reasons—from network connectivity to hardware malfunctions—why your HP printer shows offline. Understanding these causes is the first crucial step toward effective troubleshooting.
We’ve also delved into practical and straightforward troubleshooting steps tailored to both basic and advanced levels. Whether it’s ensuring proper power and connection setups, updating your printer’s drivers and software, or configuring network settings, each method has been outlined to help you systematically get HP printer online. Regular maintenance and updates play a crucial role in ensuring that your HP printer not online issue doesn’t reoccur, providing a stable and reliable printing experience.
However, we recognize that some issues can be more complex than others. If after following the detailed steps, still your HP printer says offline, we encourage you not to either contact the official HP Support or call us on our support number available on our HP Printer Support page. Our HP support team is always ready to help you resolve not only the HP printer offline status but any other related issues as well. Our experts are committed to provide you with the necessary guidance and support to ensure your printing needs are met without disruption.
By applying the outlined strategies and knowing when to call in additional help, you can maintain a smoothly operating printer and mitigate HP printer offline issue, ensuring uninterrupted productivity in your home or office environment. Remember, keeping your HP printer online is not just about fixing it when it breaks down but about ongoing care and prevention.
