Dell is a technology-based company that has been producing electronics since the 1980s. In the early 2000s, the company expanded its product offerings to printers. Dell printers quickly became popular with individuals and businesses due to their high-quality printing, fast speeds, and range of features.
 One of the earliest Dell printer models was the Dell 1100, introduced in 2003. This laser printer was designed for personal use and offered fast printing speeds with a compact design. Dell has expanded its printer offerings to include a range of laser and inkjet models for personal and business use. Overall, Dell printers are known for their high-quality printing, reliability, and range of features, making them a popular choice for individuals.
One of the earliest Dell printer models was the Dell 1100, introduced in 2003. This laser printer was designed for personal use and offered fast printing speeds with a compact design. Dell has expanded its printer offerings to include a range of laser and inkjet models for personal and business use. Overall, Dell printers are known for their high-quality printing, reliability, and range of features, making them a popular choice for individuals.
In this article, we will be sharing information about the Dell printer setup guide related to How to download dell printer driver, Install Dell Printer Driver, How to Connect Dell Printer to WIFI, Connect Dell Wireless Printer to mobile and Official Dell Printer Support after reading the article you can efficiently setup in your dell printer. You can also call the number available on the website for further support. The on-call representative will listen to your query and provide a proper help guide for your concern.
How to Download Dell Printer Driver:
Downloading the dell printer Software (driver) is the initial step toward the setup of the dell printer. To download dell printer Software, adhere to the steps beneath:
- Visit the official Dell website and navigate to the Support section
- Click on the Drivers & Downloads option
- Please enter your printer model or select it from the mentioned list
- Select and Download the driver as per your requirement of the Operating system
Your Dell printer driver has been downloaded to the device as required. Further steps on the way to the setup of your dell printer will be related to installing your Dell printer driver.
Install Dell Printer Driver:
To install your Dell printer driver, follow the guided steps below.
- Locate the Dell Printer Software download file in your operating system
- Double-click on the printer driver file to start the installation process
- Follow the on screen guided steps to complete the installation
- Connect your printer to your computer with a USB cable to complete the installation
- Print a test page to ensure the Dell printer Software is installed correctly and your dell printer is working properly
How to Connect Dell Printer to WIFI:
This setup guide is only for dell wireless printers to connect Dell wireless printer to Wi-Fi network, you can follow these general steps:
- Ensure your Dell printer is turned on and connected to a power source.
- Press the “Menu” button on your printer’s control panel
- Navigate to select the “Network” or “Wireless” option and press “OK”
- Select “Wireless Setup Wizard” or “Wi-Fi Setup” from the options presented, and then follow the onscreen guidance on the way to connect Dell printer to WIFI
- Select your Wi-Fi network from the available list of the networks and enter the required password
- Once your Dell wireless printer is successfully connected to the Wi-Fi network, a message will appear on the screen confirming the connection
Your dell printer is now connected to Wi-Fi. Now you can use your dell printer when you are connected to Wi-Fi network same as your Dell printer
How to Connect Dell Wireless Printer to Mobile:
To connect your Dell wireless printer to your mobile device, you will need to follow the steps beneath:
- Check your printer to ensure it has wireless capability and supports mobile printing. Make sure that your mobile is connected to the same Wi-Fi network as your printer
- Install the Dell Mobile Print app on your mobile device. Available for both App Store (for IOS devices) and Google Play Store (for Android devices)
- Open the Dell Mobile Print app on your mobile device and follow the on-screen guidelines to connect your printer to the app
- Once the app has identified your printer, select the document or photo that you want to print from your mobile device
- Select your printer from the available list of printers and select the settings option related to the number of copies and the page orientation
- Navigate and tap on the “Print” button to send the print job to your Dell wireless printer
Make sure your Dell printer is properly connected to your mobile device.
Official Dell Printer Support: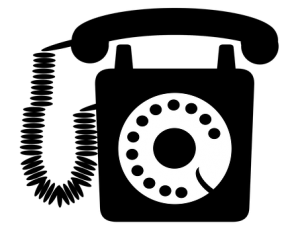
If you need to speak with a Dell representative directly, you can call Directly to Dell printer support phone number. We have mentioned some dell printer support contact details to assist you in connecting to Dell Support. These Dell support numbers are collected from various sources through the internet. We request you to kindly check the Dell Support Contact details before using them.
| Dell support number for deaf | 1-877-DELLTTY |
| Dell customer service number for home users | 1-800-624-9896 |
| Dell Alienware support service number | 1-800-254-3692 |
| Dell customer support number for out of warranty info | 1-800-288-4410 |
| Dell monitor support number | 1-866-618-2044 |
| Dell phone number for small business | 1-800-822-8965 |
| Dell support phone number for EMC | 1 800 782 4362 |
| Dell customer service number Australia for sales | 1800-812-392 |
| Dell support email | [email protected] |
| Dell support chat | Chat Support |
| Dell Support chat for home or work | Chat Support For Home |
Dell Printing Error code 1200:
Dell printing error code 1200 indicates a problem with the printer’s cartridge or print head, such as a blocked print head or defective cartridge. We have mentioned some steps beneath to resolve this particular Dell Printing error:
- Please turn off your Dell printer and unplug it from the main power source
- Open the printer cover and take out the ink cartridges
- Gently clean the print head nozzles by using Cotton Swab. You can use a small amount of alcohol for rubbing on Cotton Swab to remove any ink deposit
- Reinstall the ink cartridges and close the printer cover
- Plug the printer back into the power source and turn it on
- Your error code has been resolved; print a test page to confirm it
If the above-mentioned steps don’t resolve the Dell printing error code 1200, you may need to replace the ink cartridges or print head.
Dell Printing Error Code 010-xxx:
Dell printing error Code 010-xxx indicates an issue with the printer, such as a faulty fuser or sensor. There are certain steps mentioned below through which we can easily resolve this issue
- Turn off the printer by directly removing the power cord
- Wait for few minutes, then plug the printer back and turn it on
- If the error code continues, try resetting the printer to its default settings
- If resetting the printer doesn’t work, try updating the firmware on your printer to the latest version. You can download the latest firmware from Dell’s website
If the error code continues after trying these steps, it may be caused by a faulty component in the printer, such as the fuser or the sensor. In this case, your printer needs servicing. It is essential to check your printer’s warranty status and terms before proceeding with any repairs. You can also contact Dell customer support for further warranty claims.
Dell Printer Support by us:
In this above article, we have shared information regarding Dell Printer Setup support. We have mentioned some common issues, such as How to download Dell printer driver, Install Dell Printer Driver, How to Connect Dell Printer to WIFI and Connect Dell Wireless Printer to mobile that you may need help with. We have also mentioned about the official dell printer support and some common errors, such as Dell printing error code 1200 and Dell printing error Code 010-xxx, along with their troubleshooting steps. Users face these Errors while using the Dell printer. You can also reach out to the phone number provided on our website. You will be connected to a third-party service provider, and an on-call executive will be available to listen to your concerns and provide a satisfactory solution.
